How to Create PIP or Picture in Picture Videos?
We all know that Picture in Picture (PIP) effect is able to display multiple videos on the screen in the meantime. The following tutorial will teach you how to create PIP videos with MovieMator.
Step1: Import Videos to the Media Library of MovieMator
Launch MovieMator and add both background video and overlay video clips to the media library. Please visit “How to Quickly Start? “ → “Import your videos/audios/images to Media Library” to learn how to import videos to the media library.
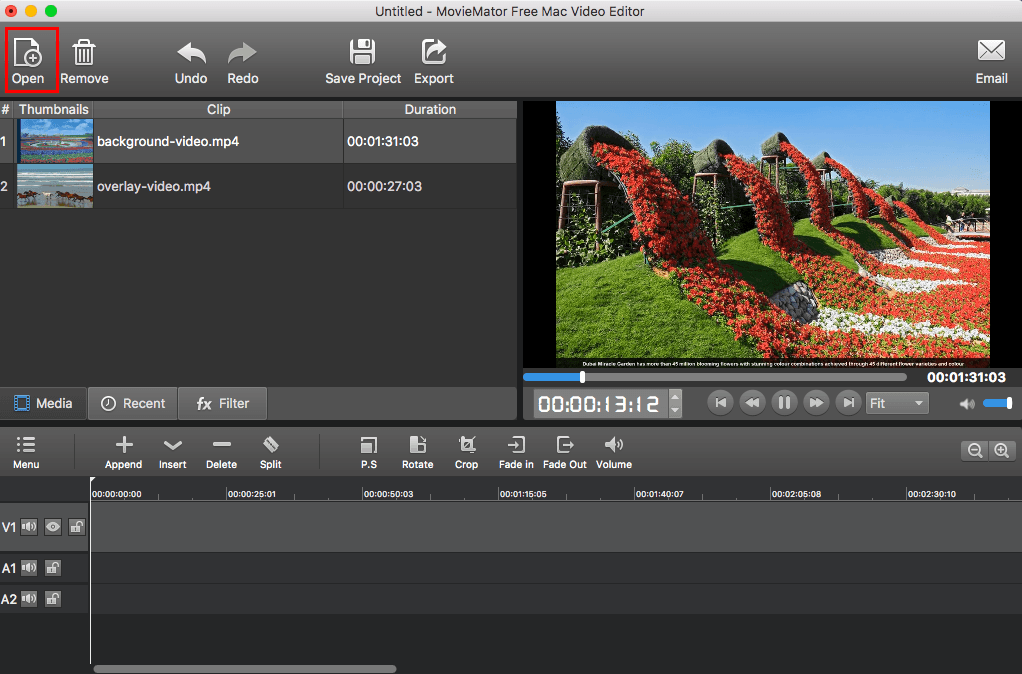
Step2: Add the Background Video to a Video Track
Choose a background clip and then add it to the selected video track in the timeline. Please visit “How to Quickly Start? “ → “Add the target files to the representative tracks on the timeline for editing” to learn how to add video clips to the timeline.

Step3: Add the Overlay Video to a Different Video Track
Firstly, simple click on  button or right-click the left part of the timeline to choose “Add Video Track”, then a new video track will be created. Secondly, choose the overlay video clip and follow the last step to add it to this video track in the timeline.
button or right-click the left part of the timeline to choose “Add Video Track”, then a new video track will be created. Secondly, choose the overlay video clip and follow the last step to add it to this video track in the timeline.
Note: You can add many overlay video clips to the background video because MovieMator support unlimited tracks. Moreover, each overlay video clip can be edited on the timeline, which means that you can do basic editing like trim, cut, split and more as well as add filters to the video to make it more beautiful.

Step4: Resize and Reposition the Overlay Clips
Select the overlay video clip and click on  button, you will be able to resize the clip by dragging the rectangle box on the clip in the preview window, or you can also drag it to any other place on the screen as you want.
button, you will be able to resize the clip by dragging the rectangle box on the clip in the preview window, or you can also drag it to any other place on the screen as you want.




